![]()
Recently, we gathered the best tips and tweaks for Firefox. Google Chrome is another very popular browser, and we have collected some very useful tips and tricks for Google Chrome here. You’ll learn about built-in features and extensions for expanding Chrome’s functionality.
Bookmarks and ToolbarsAdd the Home Button to the ToolbarBy default, the Home button is not on the toolbar in Chrome. However, it’s easy to add it. Simply click the wrench button and select Settings. On the Basic page, in the Toolbar section, select the Show Home button check box. Now, you can easily go to your home page with one click.



If you bookmark a lot of sites, wouldn’t it be helpful if you could displays the bookmarks on the toolbar as only favicons? This is easy to accomplish. First, make sure your Bookmarks bar is always showing. To do this, click the wrench button, select Settings, and then select Always show the bookmarks bar in the Toolbar section. Then, it’s easy to reduce your bookmarks in Chrome to only icons.
NOTE: You can also list your existing bookmarks easily by entering “chrome://bookmarks†(without the quotes) in the Omnibox and pressing Enter. Then, you can right-click on a bookmark and select Edit.


![]()
Here are some additional tips about toolbars and bookmarks:
How to Recover Accidentally Deleted Bookmarks in Chrome & FirefoxBookmark Sentry Scans Your Chrome Bookmarks File For Bad Links and DupesConvert Bookmarklets Into Chrome ExtensionsContext Is a Lightweight Tool for Decluttering and Organizing Your Chrome ToolbarTabsPin a Tab to the Tab barYou probably have sites that you visit every time you open Chrome. You can easily pin these sites to the tab bar permanently, so they will open automatically every time you open Chrome. To do this, visit the desired site on a tab, right-click on that tab, and select Pin tab from the popup menu. The tab shrinks to show only the favicon for the site and is moved to the far left side of the tab bar.



Another way to automatically open sites you visit every time you open Chrome, is to specify several URLs in the settings. To do this, click the wrench button, select Settings, and click the Open the following pages radio button in the On startup section. Enter a URL in the edit box and either press Enter or click outside the edit box to accept it. Add as many sites as you want. You can also visit each site you want to open automatically on separate tabs, and then click Use current pages to quickly add them to your list. The sites are opened on separate tabs, in the order you entered them, when you start Chrome.



You can also manage your tabs easily with the TooManyTabs extension. It shows you all your opened tabs, allows you to search through your tabs, sort your open tabs on the TooManyTabs display by creation time, domain, or title, and restore recently closed tabs. You can also suspend tabs you are not currently using to save memory. If you have used TooManyTabs in Firefox, you can import your data from that extension in Firefox.



If you don’t need all the functionality available in TooManyTabs, and you just want to be able to reopen tabs you’ve closed recently, there are built-in, easy ways to do that. The New Tab page has a Recently closed link in the bottom, right corner that displays a list of links to websites from recently closed tabs. If you only want to reopen the last tab you closed, you can either right-click on any tab and select Reopen closed tab or press Ctrl + Shift + T.



You can also reopen all the tabs you had open when you last closed Chrome, which is handy if you had a lot of tabs open and Chrome crashed for some reason. One way to do this is to open Settings from the wrench menu and select the Reopen the pages that were open last radio button on the Basics page in the On startup section.
You can also save your Chrome sessions and load them whenever you want, using the Session Manager extension. You can save groups of tabs as sessions and rename and remove sessions from the session library. This is handy if you have pages you visit every time you open Chrome and for saving pages you found when doing research and you’d like to go back to them at a later time. You can also use Session Buddy to manage your Chrome sessions.



By default, new tabs in Chrome are opened to the right of all your other tabs. However, you can use an extension called, Tab Position Customizer, specify where to open new tabs, which tab to activate when you close a tab, and whether to create a new tab in the foreground or background. You can also choose to convert a popup window to a tab in the parent, or current, window.



When you right-click on a link, and select Open link in new tab, the page opens in a new tab next to the current tab. However, you can choose to open the page from the link at a specific location on the tab bar. To do this, click and hold the link and drag it to the desired position on the tab bar. A small arrow indicates where the new tab will open to the specified page.



If you decide you want the page on a tab open in a separate Chrome window, simply drag the tab anywhere outside the current browser window. A new Chrome window opens to the web page that was open on that tab. The tab is removed from the window in which is was open. You can also drag it back to the original Chrome window. If the tab you drag off of a Chrome window is the only tab on that window, the window automatically closes.



Here are additional ways of using and managing your tabs in Chrome:
Choose Custom New Tab Pages in ChromeTab Grouper Organizes Tabs By Domain In Google ChromeModify Tab Ordering in Google ChromeHow to Find Which Tab is Making a Noise in Google Chrome and Mute ItDisguise the Current TabOmnibox/SearchPaste and Go / Paste and SearchIf you copy a URL from a program outside of Chrome and want to go to that site in Chrome, you would generally paste the URL into the Omnibox and press Enter. However, you can quickly go directly to that site by right-clicking on Chrome’s address bar, or Omnibox, and selecting Paste and go. If you’ve copied text from outside of Chrome for which you want to search in Google, you can right-click in the Omnibox and select Paste and search. Results in Google display on the current tab.



If you come across a word or phrase on a site with which you are not familiar, you can quickly and easily search for it on Google. Select the word or phrase, right-click on the selection, and select Search Google for from the popup menu. A new tab opens with the Google search results.



You can not only use the Omnibox to do Google searches, but you can also use it to do simple calculations and conversions. For example, you can type in “7 * 20†or a conversion like “2 miles in km†(without the quotes) and wait. Within a second or two, the results display in a drop-down box.



You can change the default search engine used when search using the Omnibox. To do so, right-click on the Omnibox and select Edit search engines from the popup menu. The Settings open on a new tab and the Search Engines page displays. Default search engines are listed in the top box. When you use a search box on a specific site, such as How-To Geek, that site is added as a search engine under Other search engines. You can choose to make one of the default search engines or other search engines the default when using the Omnibox to perform a search. Simply move your mouse over the desired search engine and click the Make default button that displays.



When you start typing something in the Omnibox, a list of different results drop down. There are different icons that indicate the type of results that display.


![]()


![]()


![]()


![]()





![]()
Chrome web apps are actually regular web sites optimized for Chrome. They are installed in the browser and display on the New Tab page with a nice icon. Most web apps are free, but some can be purchased through the Chrome Web Store. We have previously explained how to use and customize Chrome web apps, including how to create shortcuts to web apps on your desktop.


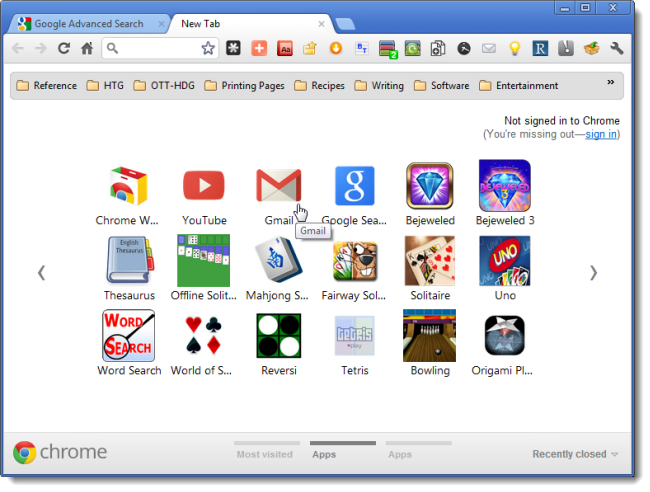
If you use multiple computers, the sync feature in Google can come in very handy. You can sync your bookmarks, extensions, themes, and more to your Google account, so all your settings will be available in Chrome on whatever computer you use. You must sign in to your Google account to be able to sync your Chrome data. To do so, click the wrench button, select Settings, and click Personal Stuff on the Settings menu on the left. Click Sign in to Chrome in the Sign in section. Enter your Gmail address and password and click Sign in.
NOTE: We will show you later in this article how to choose what Chrome data to sync and not sync.



If you would rather not leave your data online with Google, you can delete your synced browser data by going to the Google Dashboard.



We’ve also shown you how to sync your Chrome bookmarks with your Android phone and how to use multiple profiles in Chrome.
Incognito WindowBrowse Privately Using the Incognito WindowIf you share a computer with others or if you’re using a public computer, you may not want your browsing activities to be recorded. Chrome offers a private browsing mode, called Incognito. Any web pages you open and files you download while in incognito mode are not recorded in the browsing and download histories. Cookies created when in incognito mode are deleted when you close the incognito window. However, any changes you make to any settings or any bookmarks you add, remove, or edit are saved.
To open an “incognito†window, click the wrench button and select New incognito window from the drop-down menu. A special window displays. Enter a URL in the Omnibox to visit a site. Your browsing and download history and cookies from any sites visited in this window will not be saved.
NOTE: You can also press Control + Shift + N to opens an a new incognito window.
You can open a link on a web page in an incognito window by right-clicking the link and selecting Open link in incognito window from the popup menu.



If you often use incognito mode, you can set up a Chrome shortcut to start Chrome in incognito mode automatically. We recommend you make a copy of your regular Chrome shortcut so you can quickly start a normal Chrome window or an incognito window. Right-click on the copy of the Chrome shortcut and select Properties from the popup menu. In the Target edit box on the Shortcut tab, after the command for starting Chrome, enter a space and then “-incognito†(without the quotes). Click OK to save your change. Clicking this new shortcut will open Chrome in incognito mode.



Cookies can be useful for keeping you logged into a website by storing ID information. Cookies can also be used to store shopping cart information. However, not all cookies are benign. They can also be used to track your online activities. Managing cookies is part of a set of simple actions you can take to protect your information and your privacy. If you haven’t used incognito mode and you want to delete cookies manually, it is easy to do. Click the wrench button and select Settings from the menu. Click Under the Hood in the Settings menu on the left of the Settings tab. In the Privacy section, click Clear browsing data. A popup window displays. To delete cookies, select the Delete cookies and other site and plug-in data check box. You can also clear your browsing historyon this screen. Select the time period for which you want to delete the selected items from the drop-down list. Once you’ve made your selections, click Clear browsing data.



You can also delete cookies for a web site on a specific tab, using the Tab Cookiesextension. This extension deletes all cookies created by a website on a tab when you close the tab. Note, however, that all tabs open to that website must be closed for the cookies to be deleted. If the cookies for a tab you closed are being used by other tabs, they are not deleted until those tabs are closed as well. If you decide you want to keep the cookies for a website you’re currently viewing, click the cookie icon in the Omnibox while on the tab open to that site.


![]()
As we talked about earlier in this article, you can sync your Chrome settings with your Google account so you can use the same settings on multiple computers. When you sync your Chrome settings, your Omnibox history (everything you’ve typed into the address bar, including URLs and searches) is synced along with your bookmarks, passwords, and extensions. However, if you’re concerned about your privacy and would rather not sync certain data, you can choose which data you want to sync and which data not to sync. To do this, click the wrench button and select Settings from the menu. Click Personal Stuff from the Settings menu on the left. In the Sign in section click Advanced.
NOTE: You must be signed in to Google to sync your settings.
If you want to choose to not sync certain data, select Choose what to sync from the drop-down list. By default, all the settings are selected to sync. Select check boxes for items you don’t want to sync to remove the check marks for those items. You can also specify whether you only want to encrypt your passwords (if you choose to sync them) or to encrypt all synced data. By default, your Google account password is used as the passphrase to encrypt your data. If you want to specify a different password, select the Choose my own passphrase radio button and enter your desired passphrase in both edit boxes that display. Click OK to accept your changes and return to the Settings tab.



Another level of security is to assign a password to the Chrome browser itself, requiring that password to be entered to open the browser. This is useful if you share your computer with other family members, friends, or co-workers. To do this, install the Simple Startup Passwordextension. To specify a password, click the wrench button and select Tools | Extensions from the menu. Click the Options link for the Simple Startup Password extension, enter the desired password and click Save. Now, you’ll have to enter that password every time you open Chrome. There is no password reminder, so don’t forget it!
NOTE: Be very careful who’s around when entering your password. A drawback of this extension, is that the password is shown in plain text on the dialog box.



You can easily view and change some of your browser data and settings using special Chrome URLs, starting with “chrome://â€. Entering “chrome://about†displays a list of all the Chrome URLs. You can view your browsing history, downloads, bookmarks, extensions, and find other hidden features using these URLs.
NOTE: Do not enter the quotes when entering the Chrome URLs.



Chrome, just like any other web browser today, keeps track of the websites you visit. This makes it easier to visit these sites again, using the auto-complete functionality built into Chrome. However, if you meant to do some private browsing and forgot to open an incognito window (discussed earlier in this article), you can easily clear your browsing history. To access your browsing history, you can either select History from the menu accessed using the wrench button, or you can press Ctrl + H. You can also enter “chrome://history†in the Omnibox and press Enter. However, there is an easy way to access your browsing History with one click using a toolbar button.



To get a quick, short list of the previous sites you have visited, either right-click on the Back button or hold it down. A short list of recent sites is listed on a drop-down menu with a Show Full History option at the bottom that opens the History page.



To access a list of items you’ve downloaded, you can either select Downloads from the menu accessed using the wrench button, or you can press Ctrl + J. You can also enter “chrome://downloads†in the Omnibox and press Enter. To remove an item from the Downloads list, click the Remove from list link below the item.



By default, Chrome downloads files to the Downloads folder in your user account. If you would rather save them to a different location, you can easily change it. Click the wrench button and select Settings from the menu. Click Under the Hood in the Settings menu on the left of the Settings tab. Scroll down to the Downloads section and click Change to the right of the Download location box.
Instead of specifying a location for saving downloaded files by default, you can have Chrome always ask you where you want to save downloaded files by selecting the Ask where to save each file before downloading check box.



Once you have downloaded a file, you can quickly and easily move it to another location by dragging and dropping it from the Downloads list in Chrome to a folder in Windows Explorer or any other file browser you are using.



If you create a lot of Google Docs, there is a useful extension, called Docs Quickly, that allows you to create Google Docs while on any website in Chrome. Simply click a button on the toolbar. The Google Docs site (docs.google.com) is automatically launched and a new document created.
NOTE: If you’re logged in to both a Google Apps account and a consumer Gmail account, your new documents will be created under the Gmail account.



If you spend a lot of time in Chrome and you view a lot of PDFs, you can save yourself some time and use Chrome as your default PDF reader. There’s a way to use Chrome as your default online viewer for documents and presentations, as well as for PDFs.



You can use Chrome to take screenshots of any web page. The following How-To Geek articles describe a few of the Chrome extensions available that allow you to take screenshots of the current web page and even edit the images.
Take Screenshots of Any Webpage in Google ChromeTake Awesome Screenshots of Webpages in ChromeTake Screenshots and Edit Them in Chrome and Iron Using Aviary Screen Capture


Each tab in the Chrome browser is listed as a separate process in Chrome’s own built-in Task Manager. This allows you to forcefully close any tabs that are giving you problems without having to close Chrome. The Task Manager displays the open tabs and installed extensions and shows you the memory and CPU resources used by each tab and extension. Access the Task Manager by clicking the wrench menu and selecting Tools | Task Manager. To close a troublesome tab or extension, select it in the list and click End process.
NOTE: You can also right-click on the top border of the browser window and select Task Manager from the popup menu or press Shift + Esc.



You’ve probably encountered multi-line text boxes on websites that are too small and you wish you could make it bigger instead of having to deal with a scroll bar. In Chrome, you can resize multi-line text boxes. In the bottom, right corner of the multi-line text box, you’ll see two slanted lines. Click your mouse button on those lines and drag it to resize the multi-line text box.
NOTE: You can only resize multi-line text boxes, not single line ones. Simply look for the slanted lines to know which text boxes you can resize.



Have you tried to copy text and paste it somewhere else in Chrome, such as into a new Gmail message or a Google Docs document, on another tab? You probably found that a bunch of unwanted HTML and CSS code or links came along with the copied text. You can fix this with a very useful, hidden Chrome feature. Copy the text normally from one web page. However, when you are ready to paste it somewhere else within the Chrome window, press Ctrl + Shift + V, instead of Ctrl + V to paste it. Any links, HTML code, or CSS code will be removed and you’ll be left with the plain text.



Chrome allows you to edit web pages directly within the browser. To do so, right-click on a web page and select Inspect element from the popup menu. Edit the HTML source code and press Enter to view your changes.



When you first install Google Chrome, you are asked if you want it to be your default browser. If you answered no at the time, and you’ve now changed your mind, you can easily change that setting. Click the wrench button and select Settings from the menu. Click Basics in the Settings menu on the left, if that screen is not active, scroll down to the Default browser section, and click Make Google Chrome my default browser.



Here’s some information about additional miscellaneous, useful features and extensions to enhance Google Chrome.
How to Manually Force Google Chrome to Update ExtensionsView Clutter-Free Webpages in Chrome and Iron for Smooth, Pleasant ReadingPreview Links and Images in Google ChromeAdd Google Dictionary Power to ChromeSubscribe to RSS Feeds in Chrome with a Single ClickMake Browsing Safer for Children in Google ChromeChrome Keyboard ShortcutsHere are some handy keyboard shortcuts to make browsing in Chrome quick and efficient.
Alt + F â€" Open the wrench menu (i.e., the main Chrome menu)Ctrl + J â€" Open the Downloads windowCtrl + H â€" Open the History windowCtrl + Tab â€" Navigate through your open tabs in orderCtrl + 1, Ctrl + 2 .. Ctrl + 9 â€" Jump to different open tabs. Ctrl + 9 takes you to the last tab.Ctrl + T â€" Open a new tabAlt + Home â€" Go to your Google Chrome home pageCtrl + U â€" View source code of the current pageCtrl + K â€" Search quickly in the address bar (you can also use Ctrl + E) â€" A question mark displays. Enter your search term and press Enter.Ctrl + L â€" Highlight the URL in the address bar. Use this to copy and paste a URL quickly.Ctrl + N â€" Open a new Chrome browser windowCtrl + Shift + N â€" Open a new incognito window (for private browsing)Ctrl + Shift + B â€" Show/hide the Bookmarks barCtrl + Shift + T â€" Open your most recently closed tab. Press Ctrl + Shift + T again to open the tab closed before that one. Chrome remembers the last 10 tabs you’ve closed.Ctrl + W â€" Close the current tabAlt + Left Arrow â€" Go to the previous page from your historyAlt + Right Arrow â€" Go to the next page from your historySpace bar â€" Scroll down the current web pageAll these features and extensions should help enhance your browsing experience in Chrome. However, we have one more tweak. If you’re bored with the standard Chrome icon, you can enable the secret gold icon.
Don't show again XSubscribe
Daily Email Updates
Follow on TwitterFollow on FacebookSubscribe with RSSYou can get our how-to articles in your inbox each day for free. Just enter your email below:
Email:
The Best Tips and Tweaks for Getting the Most Out of Google Chrome
source
0 comments:
Post a Comment